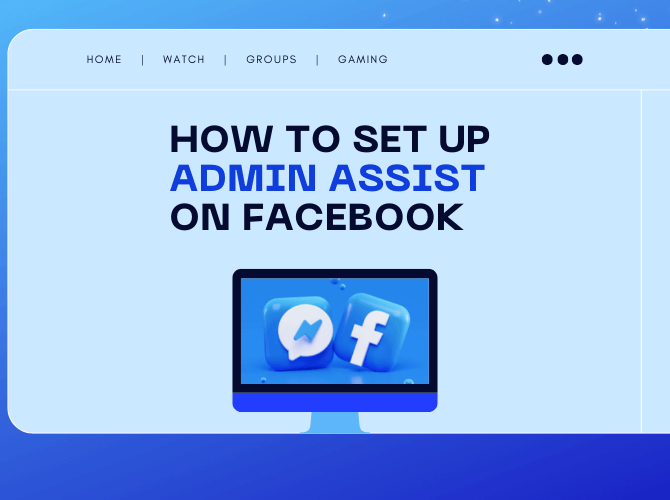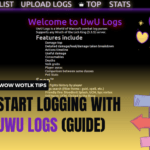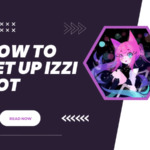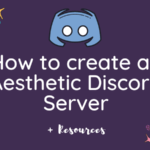Admin Assist for Facebook groups is a useful function that enables you to save time, safeguard your group, and carry out more tasks automatically.
But you might be now wondering how to set up Admin Assist on Facebook effectively.
In this guide, we’ll learn how to set up admin assist and also go over the basic Admin Assist rules that are suitable for almost every Facebook group.
Best Rules for Admin Assist on Facebook
Managing posts and comments can be a headache. Many people and bot accounts try to spam Facebook groups with irrelevant or damaging content and it can be exhausting to deal with that daily.
I have more than 30 Facebook groups with thousands of members, the biggest one has 87 000 members. If there was no Admin Assist, I am unsure how I would moderate all of that with the help of only a few moderators.
That having been said, I’ve learned that I will spend significantly less time moderating Facebook groups with the following Admin Assist rules.
No matter what kind of group you have, you can use the following rules in any Facebook group and they should work flawlessly. You might want to tweak them a bit but they should work just fine out of the box.
To turn the Admin Assist on, head to the Homepage » Groups » Groups you manage. Pick the group you want to set up Admin Assist for.
You should now see Community Home in the left sidebar. Click on Admin Assist under Admin tools.
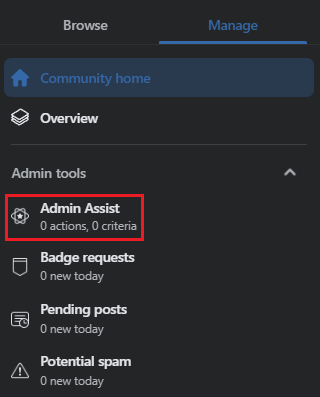
Now you’ll see all kinds of different Admin Assist criteria/rules.
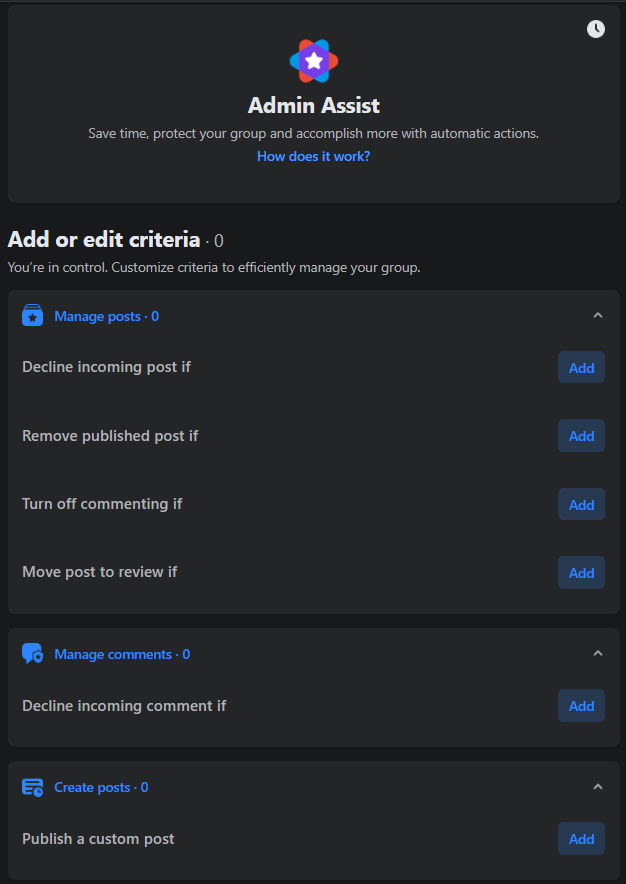
1. Manage posts
Decline incoming post if is the most important of them all. This setting means that the post will be declined automatically if it matches the criteria you set.
You might want to also pair it with Optional settings. I always tick off Notify author and give feedback. This will ensure that the offender knows why their post has been removed. You don’t have to write anything there, Facebook will automatically specify the reason. Your identity also won’t be revealed, only the group’s.
Click on Add » Create your Own and turn on the following rules:
- Post has 1 or more credit card numbers
- Post has 1 or more email addresses
- Author has been reported 3 times or more in the past 28 days
- Post has certain keywords (18+, gc, group chat)
- Post has a link
- Post includes false information checked by independent fact-checkers
- Post has 1 or more phone numbers
- Author has violated group rules in the past 28 days
- Post has reshared content from outside the group
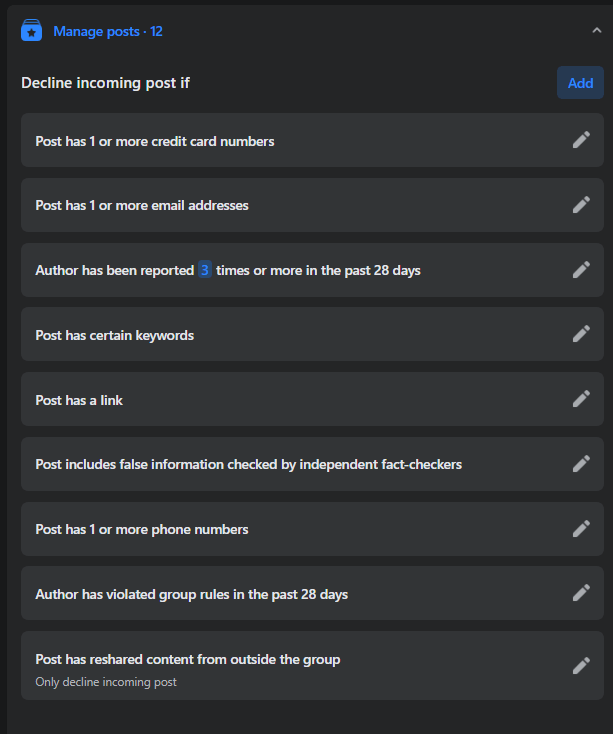
Most of these rules are pretty straightforward and self-explainable. All of the posts matching those criteria will be automatically declined by Admin Assist.
The following Admin Assist rules might require some tweaking:
Post has certain keywords: You might want to add more keywords to decline on top of the ones that I provided. This should be based on the posts that you usually decline and what’s the common words in spam posts.
Post has reshared content from outside the group: This setting means that any reshared post (be it from the user’s timeline or another Facebook group), will be declined automatically. As a result, members will have to create posts only within the Facebook group. Very useful if they share inappropriate pictures or videos. I sometimes don’t turn this on but it really depends on the spam level of your group.
Link to specific sites: This hasn’t been added by default because I provided a template where we use Post has a link. But in case you don’t enable Post has a link rule, you can choose specific sites. Consequently, any post with a link to the specified sites will be automatically declined.
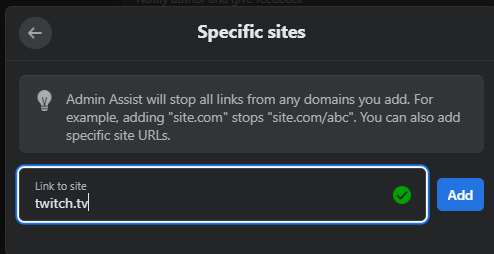
Then set up Remove published post if to Post has been reported 3 times or more. You might want to consider other options (1-5) but I found the default to work just fine.
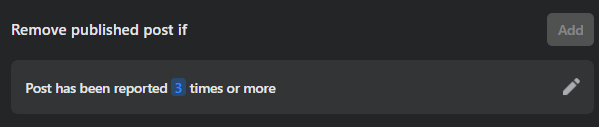
When it comes to turning off commenting it’s useful in certain situations. I recommend turning on Post has been reported 3 times or more but also consider adding Post has received 100 comments or more in the past hour. This can prevent conflict/spam.
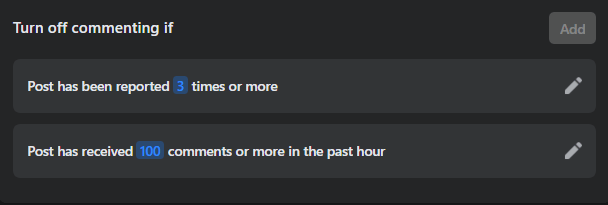
2. Manage comments
Another Admin Assist rule that needs to be set up is Manage comments. Those are even harder to manage without Admin Assist because if the group is bigger, you might have hundreds if not thousands of new comments on lots of posts daily.
To effectively manage comments in Facebook groups, turn on the following Admin Assist rules:
- Comments has a link that was removed by admins in your groups within the past 7 days
- Comments has a video
- Author has violated group rules in the past 28 days
- Author has been reported 3 times or more in the past 28 days
- Comment has a link that’s been shared 5 times by the same author in different groups
- Comment has a link
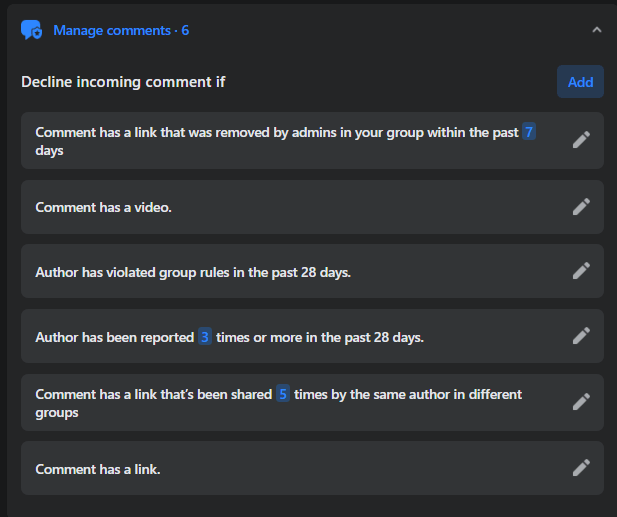
3. Manage people
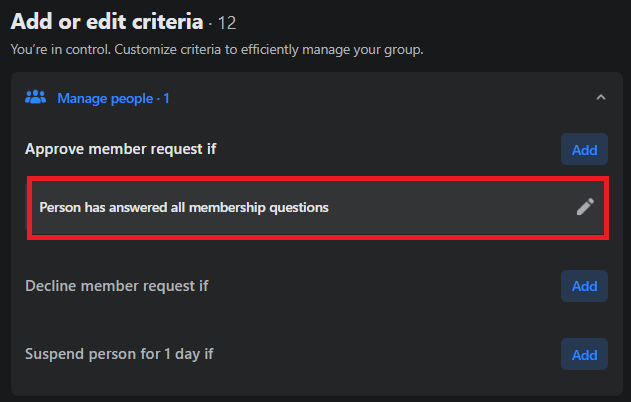
For private groups that have membership questions set up, there is an option to automatically approve member requests if they’ve answered all membership questions.
This is also a useful automatic rule that’ll save you a lot of time approving members.
Public groups have a different setting: Suspend person for 1 day if. The default options should work pretty well for most groups.
Person has had 10 comments removed by admins in the past 24 hours will automatically suspend people for 1 day if they’ve had 10 comments removed recently.
Person has 3 posts removed by admins in the past 24 hours will automatically suspend people for 1 day if they’ve had 3 posts removed recently.
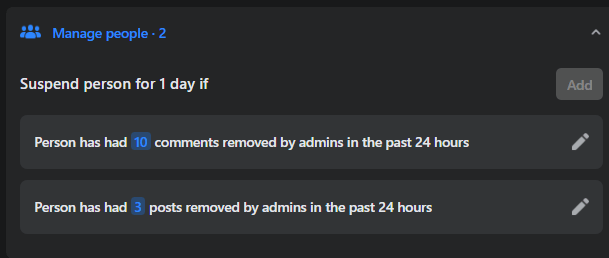
How to know if Admin Assist works?
This is a valid question and you can check if Admin Assist works properly either after a few hours or days, depending on the activity of your group.
Again, you’ll go to your Facebook group and then click on Activity Log.
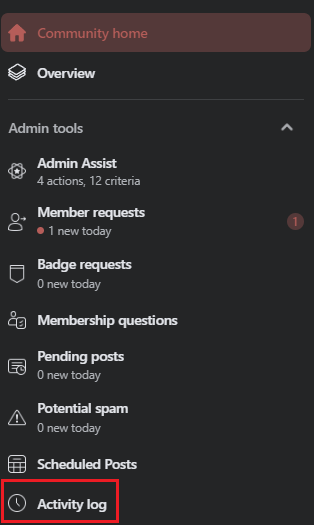
This will open the whole Activity Log where you can see actions performed by every Moderator/Admin. This includes Admin Assist.
To filter only actions from Admin Assist, click on More filters and toggle on Admin Assist.
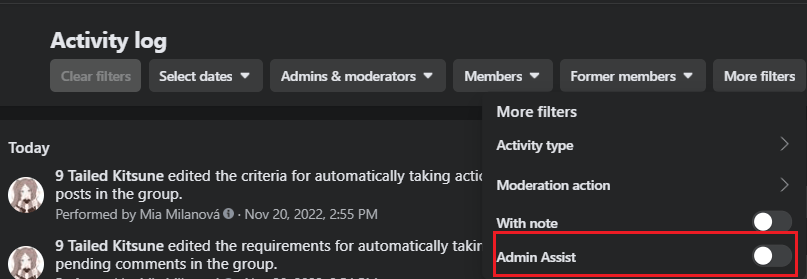
This will show you all actions taken by Admin Assist.
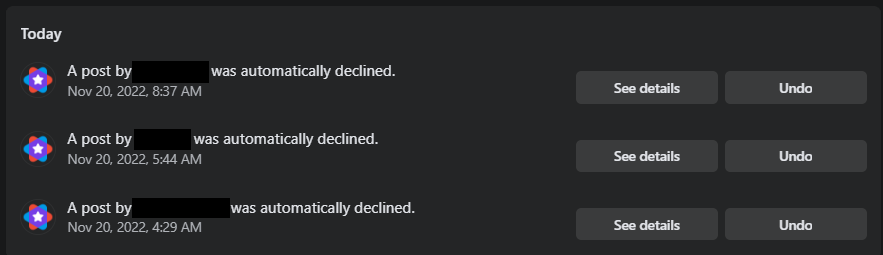
You can also check out See details, which will show you what post was taken down. As always, you are in control, and you can undo this action or change the rules according to the group’s needs.
Final thoughts
Learning how to correctly set up Admin Assist on Facebook will be helpful for any Admin that owns a Facebook group.
Make sure to bookmark this article if you want to use these tips later and let me know in the comments if you have any questions about Admin Assist, I’ll be happy to answer them. 🙂