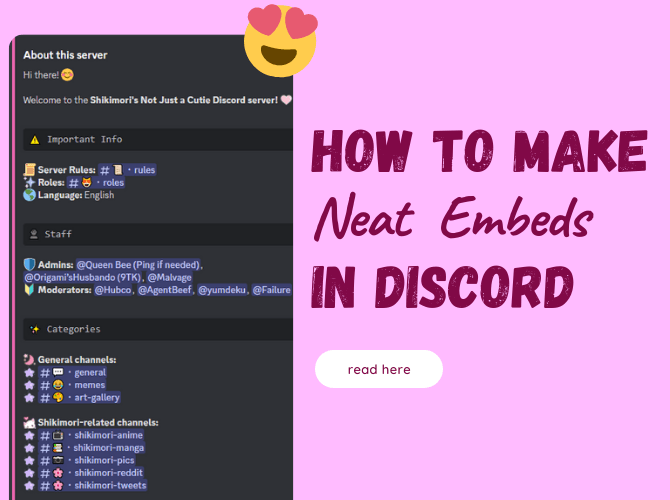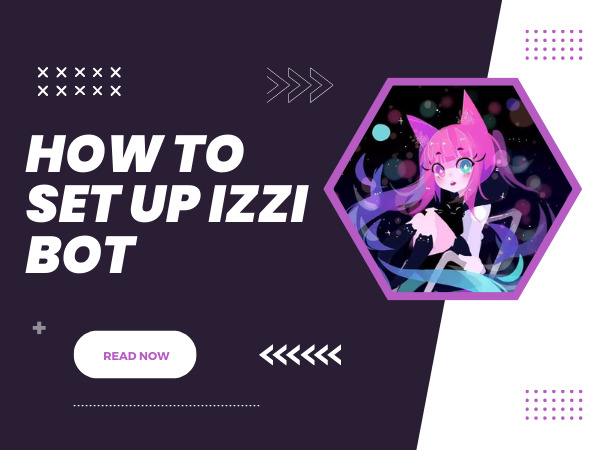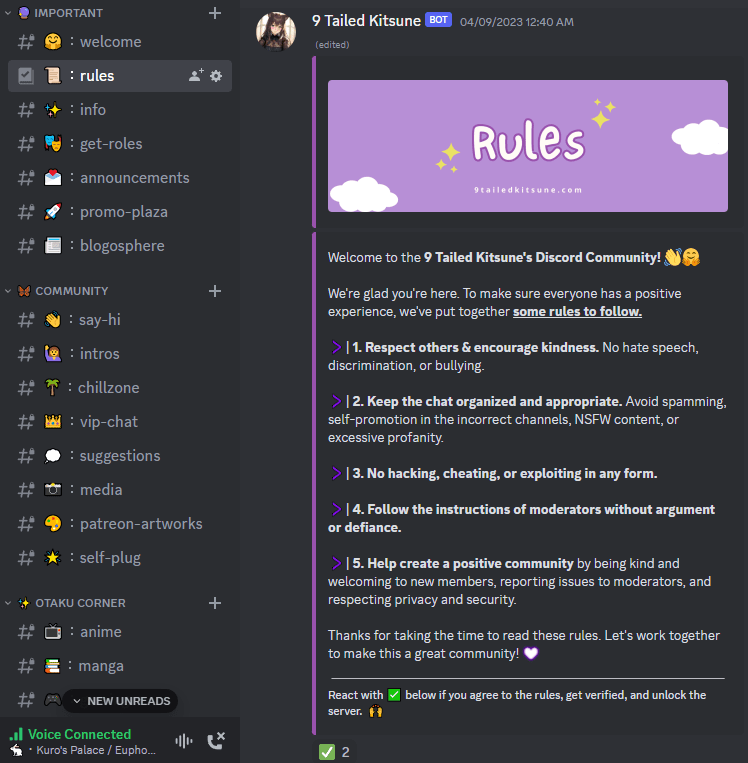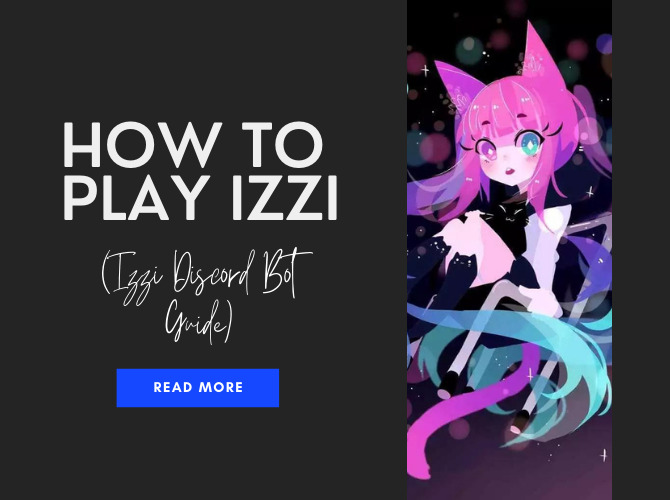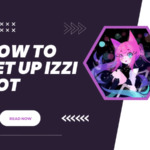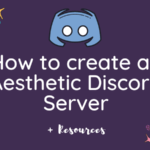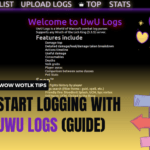Do you want to know how to make beautiful embeds in Discord? Good, because today, I will introduce 3 easy ways even a beginner can follow.
I’ve already written about some tricks and tips on how to make your Discord aesthetic. But it was getting rather long, so I decided to make a separate tutorial about embeds.
Now, embeds are not an absolute must-have. But if you want to achieve the best results & create an immensely beautiful Discord server, you want to consider using them.
Without further ado, let’s get started!
How to make embeds in Discord without a bot
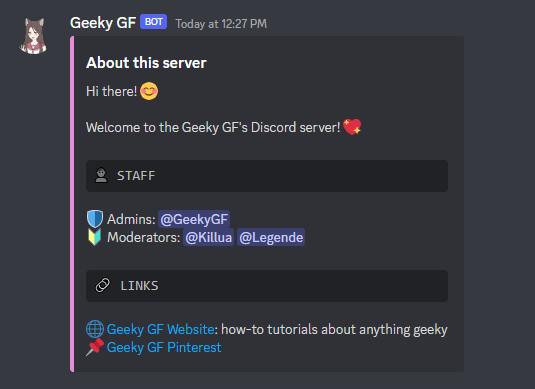
Let’s not complicate things and start with creating embeds in a plain way: without using any bot.
To create embeds in Discord without a bot means creating embeds with a webhook. Webhooks are helpful because they let you post messages from other websites or apps into Discord.
First, let’s create a Webhook for a specific channel where you will post your Embed.
Select the desired text channel and click on Edit Channel.
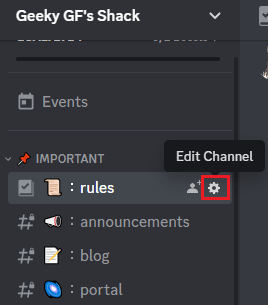
Then go to Integration » Webhooks » New Webhook » Copy Webhook URL.
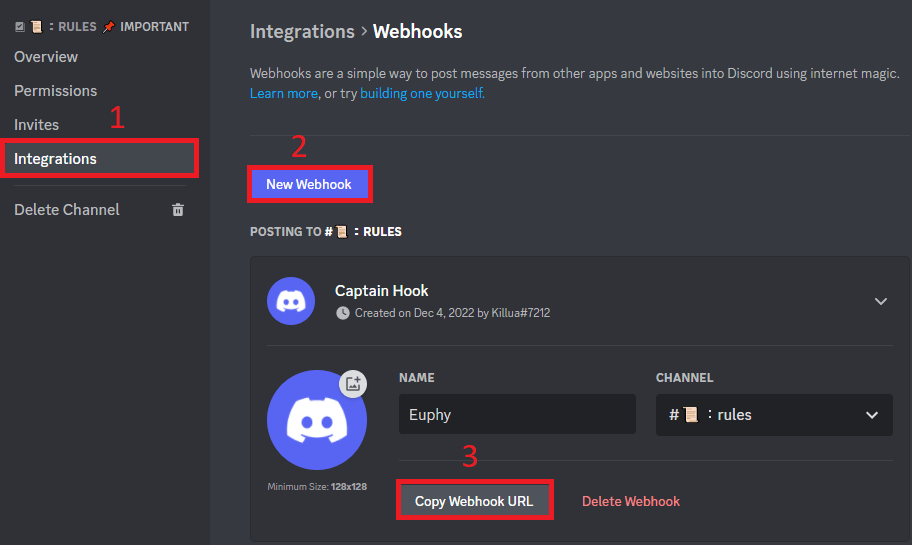
Open your preferred website browser and go to https://discohook.org/. Click on Clear All so we have a blank slate.
Paste the previously copied Webhook into the Webhook URL window.

Find Add Embed button » Embed 1 » Body.
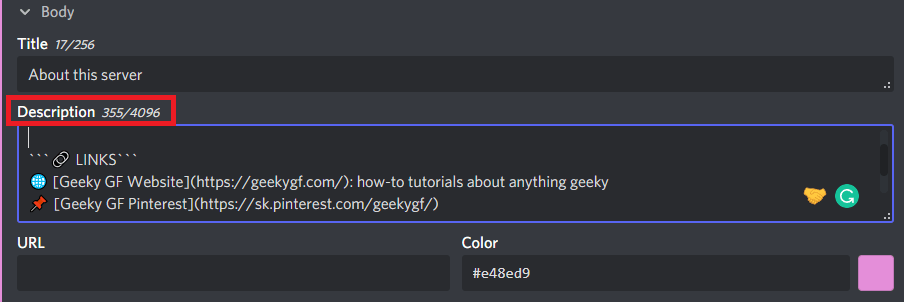
Make sure to pick a pretty color for the vertical line on the left side of your embed.
You can also apply any fancy Discord formatting as this will beautify your Discord embed.
It’s also possible to edit the profile, which will edit the name and pic of who posted the embedded message. The Webhook we created will be edited to fit your needs.
You can pick any avatar/name you like. But be careful because if you want to edit this embedded message in the future, you won’t be able to change the profile anymore.
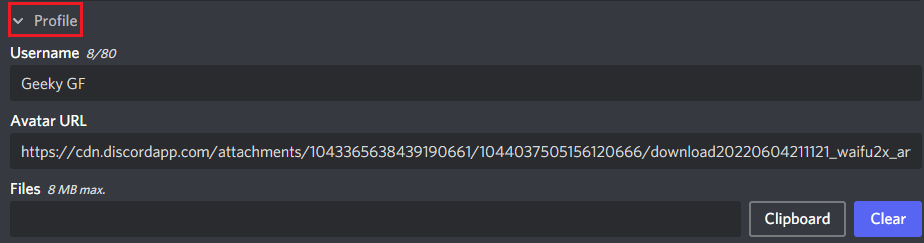
After you are done, press Send.
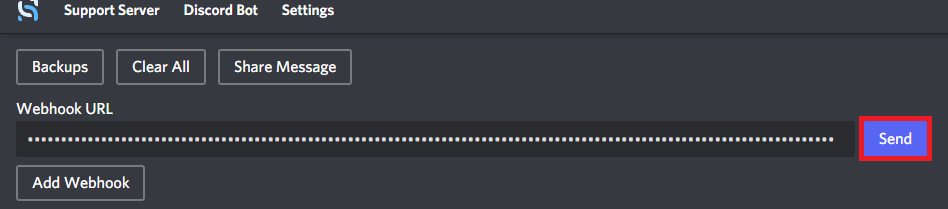
This will send this embedded message to the channel you chose.
I recommend you also create a backup for later. At the top left, click on Backups » Input Backup name » Save. This way, you can edit it later.
How to edit an existing embed with Discohook
The most convenient would be to load your existing embed from your backup.
Go to https://discohook.org/, click on Backups and Load the desired backup.
Now, edit the embed according to your needs and open the Discord server with the embedded message you want to edit.
Hover over the embed, click on three dots, and copy the message link.
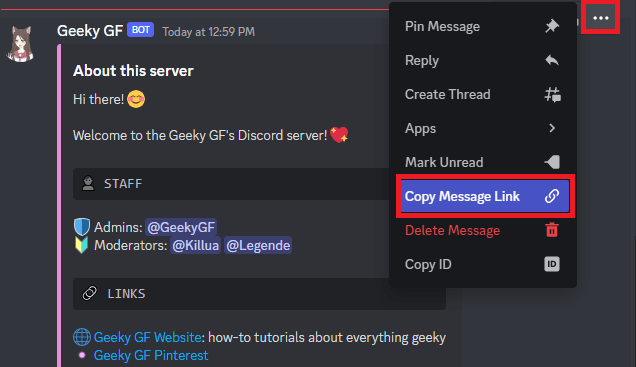
Scroll down in Discohook and paste this message link to the Message Link window.
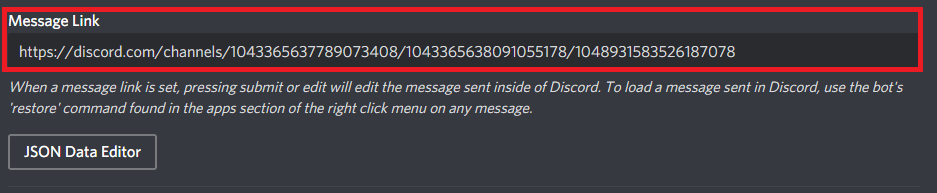
To finish the editing process, scroll to the top and click on Edit.
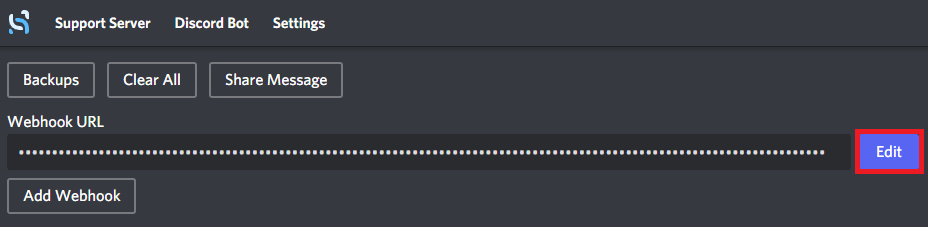
This means that your already created embed will be edited instead of reposted.
If you don’t have a backup saved, you can do it from a blank slate, the only difference will be that you’ll have to manually input the text and copy the Webhook URL for that specific channel as we learned previously.
How to embed images with Discohook
You can add pictures to your embeds in two ways:
- Files
- Embed » Images
For example, let’s say you want to add a Rules banner to the top before your embedded rules.
Files let you upload the image directly from your PC. This will be displayed before your embed. However, it won’t be an embedded picture but rather a plain picture.
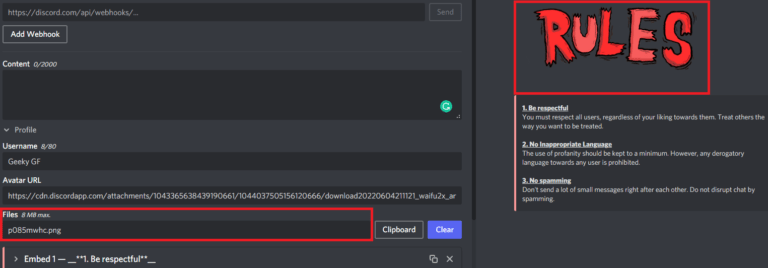
The Images field that can be found under Embed allows posting embedded pictures.
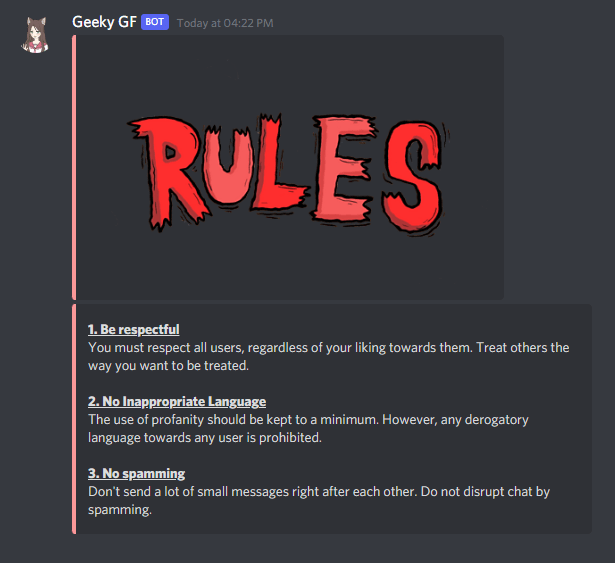
You’ll need to input a valid Image URL for this to work.
Pro Tip: I usually just upload the picture to my hidden Discord text channel, click on the image, open the original, and copy that image link. Make sure you don’t delete this image from your Discord text channel later.
You want to put the image URL to Embeds » Images » Image URLs.
Also, move this embed with the image to the top if it’s not already there.
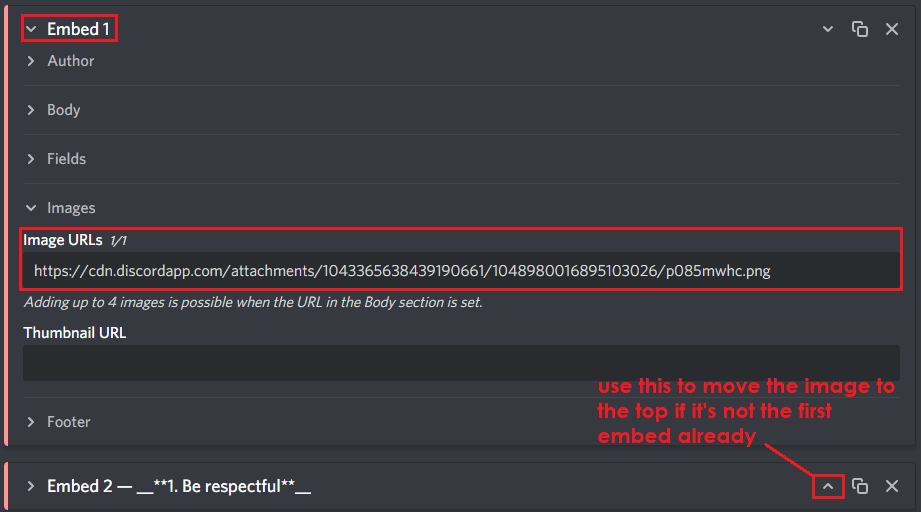
How to send a hyperlink in Discord embed
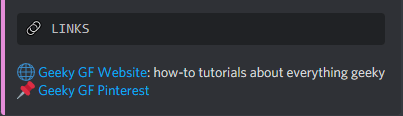
Discord currently doesn’t support hyperlinks by default. The exception is an embedded message where you can insert hyperlinks with no problem.
To add a hyperlink, simply copy this format:
[Geeky GF Website](https://geekygf.com/): how-to tutorials about everything geeky.
It will look like this:
Geeky GF Website: how-to tutorials about everything geeky.
How to add custom emojis to an embed in Discord
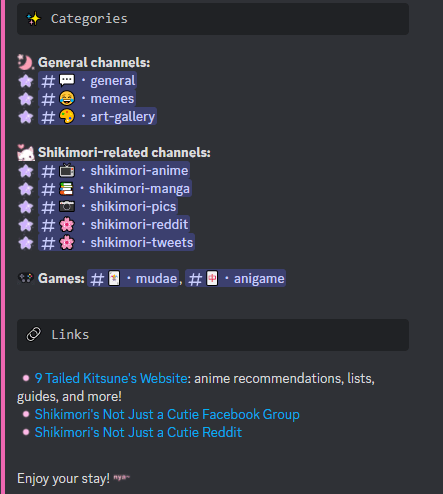
Did you know that custom emojis (those that you have exclusively on your Discord server) can be also added to your embeds?
The default emojis will work flawlessly just by copying them. I usually use EmojiDB for that.
To take it to the next level, you can add a custom emoji to your embed, make sure you have developer mode on, and go to any text test channel.
To turn the developer mode on, click on the User Settings cog in the bottom left corner. Go to Advanced under APP SETTINGS. Toggle Developer Mode on.
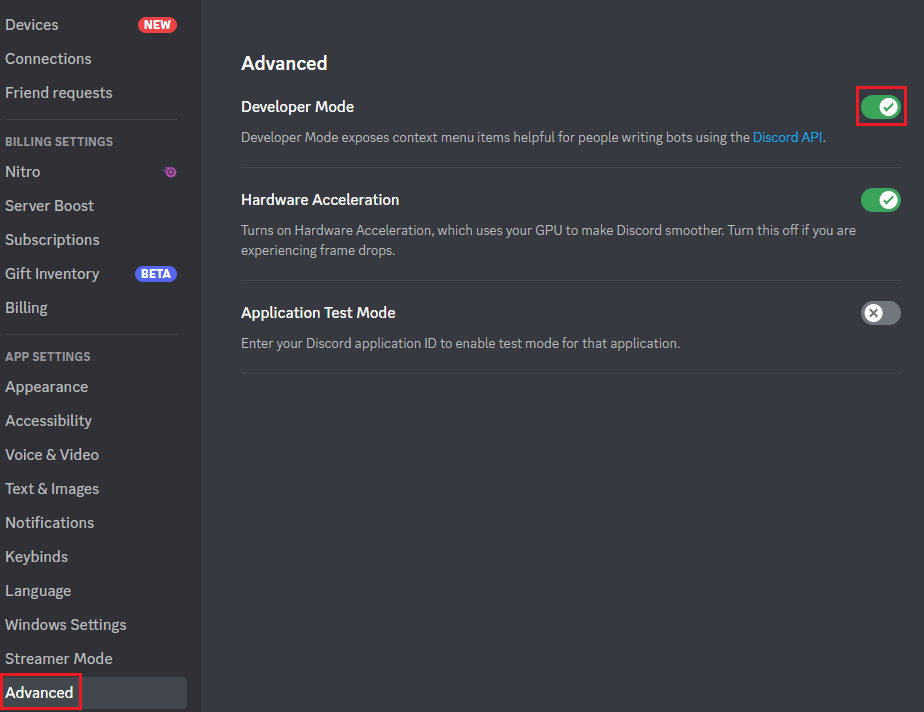
Click on emojis and select the one you want to use in your embed, then add a backslash \ before the emoji and press enter.

It will look in your text channel like this:

Copy this emoji ID according to your needs to your embed. You can add as many custom emojis as needed.

The custom emoji in the embed will end up looking like this:
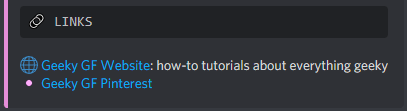
The same logic applies to adding your Discord server’s roles and channels to your embed.
When you tag a user or a voice/text channel and add backslash\before them then press enter, you will see their ID for your embed.
How to make Discord embeds using Carl-bot
It’s no secret that one of my favorite bots is Carl-bot. I use it for reaction roles, automod, logging, welcome messages, and more.
But did you know that you can also easily create embeds with Carl-bot?
Carl-bot has an embed builder. It can be found under the Utility tab on the bot’s official website.
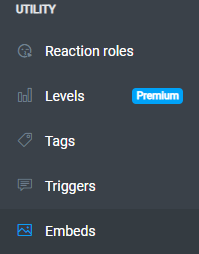
It’s even simpler than Discohook since you don’t have to create a Webhook nor Profile.
You simply put whatever you want to the Description and Title, choose a color of your embed in the Toggle color picker, and choose a destination channel. Voilà, you are done!
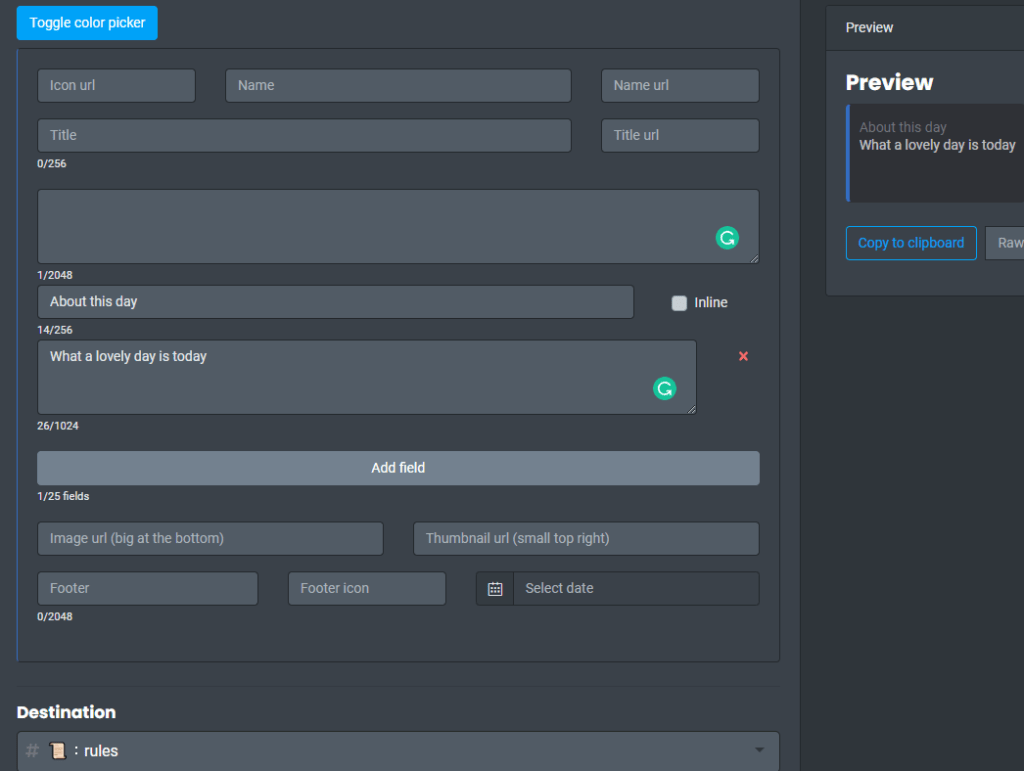
Just don’t be surprised because your embed will be posted by Carl-bot.
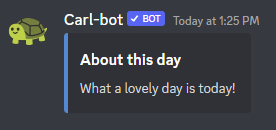
How to edit an embed created with Carl-bot
I thought it was not possible to edit the Carl-bot embeds but I learned differently through Aeno’s Youtube channel.
To edit an embed created with Carl-bot, hover over the embed, click on three dots and then Copy ID.
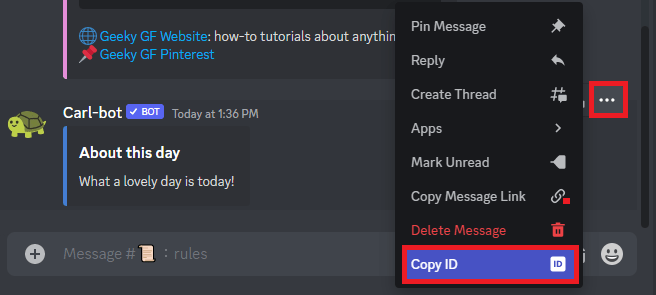
If you are in the same text channel, you don’t have to add the channel as I did in the picture below.
Follow this format: !embedsource Message ID
If you are editing from a different text channel, simply tag the channel where the embedded message is after the Channel ID.

Now, you will have the code you need for editing.
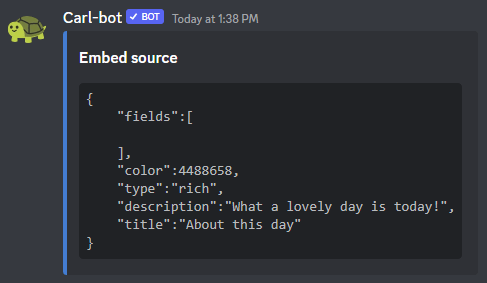
Head over to Carl-bot’s official website, Utility » Embeds » Raw JSON (this is located in the Preview tab at the right top). Paste the copied code and click on Apply.
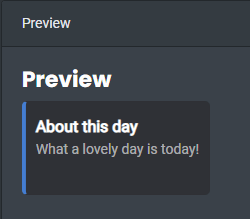
Now, you don’t want to repost this embedded message but rather edit it.
First of all, make the desired changes to your embed.
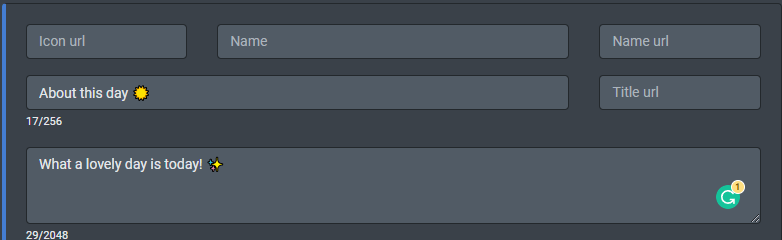
Secondly, go to Preview again and click on Copy to clipboard.
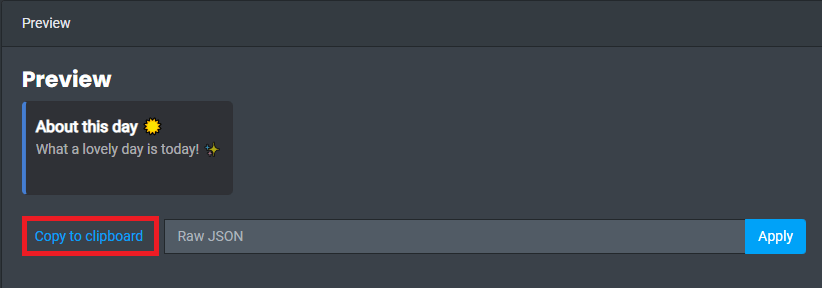
Open Pastebin and paste the code, set paste exposure to unlisted, and click on Create New Paste.
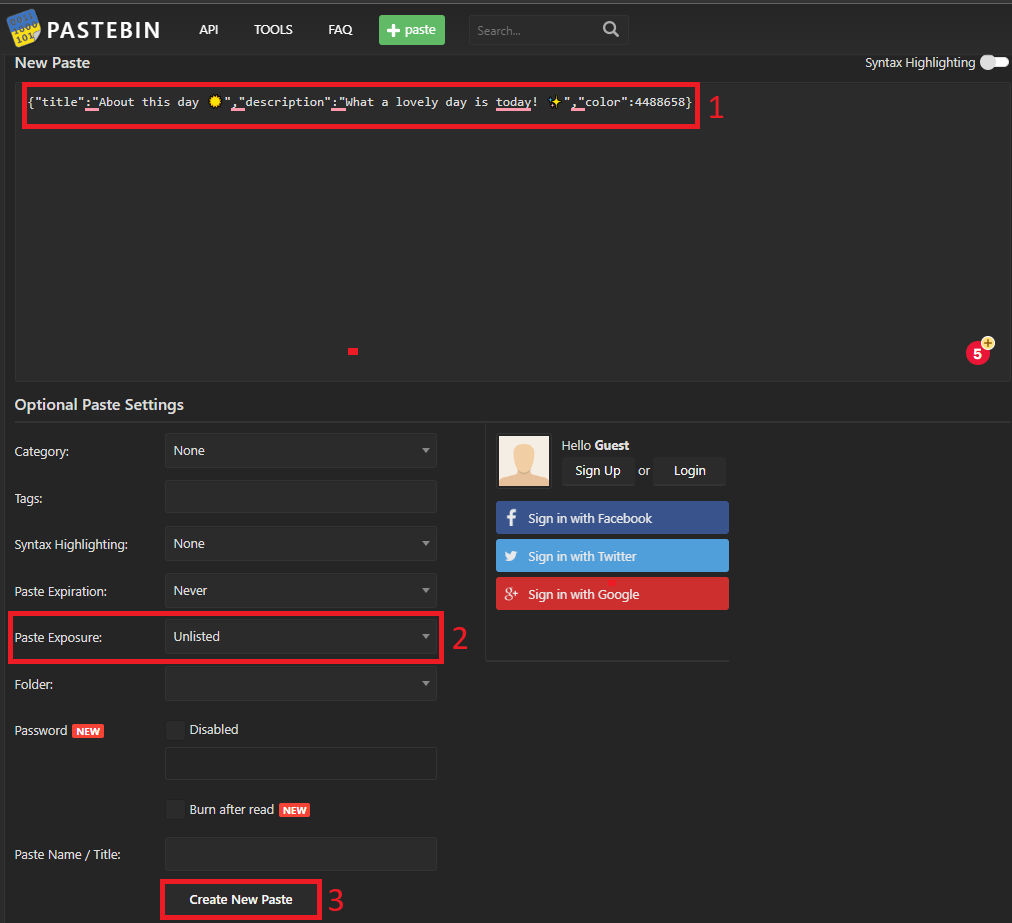
Next, copy the Pastebin URL you’ve just created.

You’ll again head to any text channel and type the following:
!ecembed Message ID Pastebin URL
If you are not in the text channel where the embed is located, tag the channel where your embed is before the Pastebin URL. Press Enter.
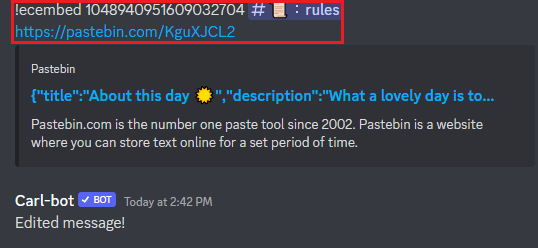
Subsequently, Carl-bot will give you “Edited message!” feedback if it was implemented correctly.
How to make Discord embeds with the Mimu bot
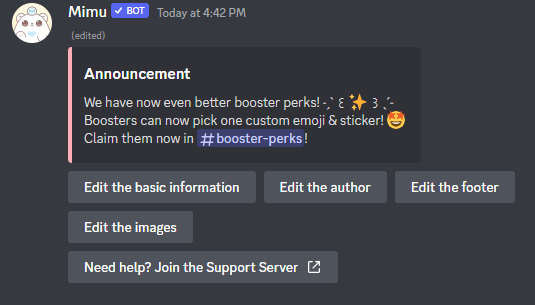
Mimu Bot offers a cute currency system but it’s also widely used for creating Discord embeds.
Please note that you can have only up to 5 embeds with the free version of Mimu.
To delete your old, unused embeds, use /embed delete embed:embedname
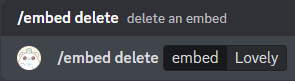
To create an embed with the Mimu bot, type /embed create. Choose a short and memorable name for your embed.
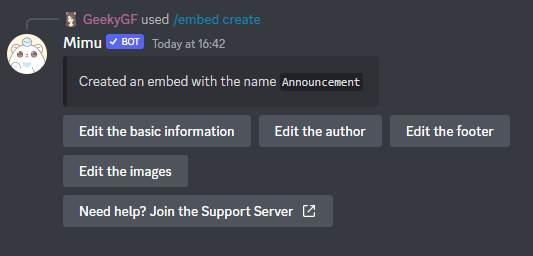
You can edit most things there, it’s a very similar but simplified creation of embeds compared to Discohook.
By default, the author will be Mimu, which is fine but you can click on Edit the author to change their name and picture.
The most essential things can be edited with Edit the basic information button.
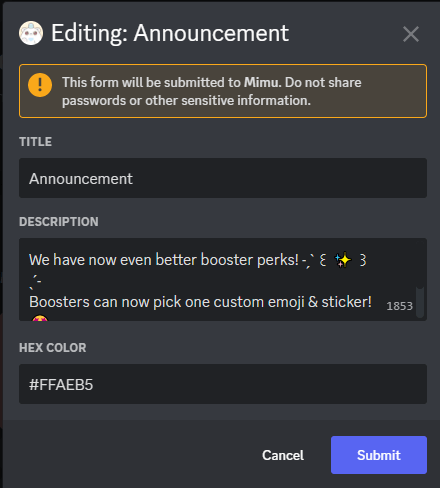
Since there is no color picker, use a website with hex color codes to pick the fitting color for your embed.
Then simply click on Submit and this will send/edit the embed information.
Great thing is that you can edit all of your embeds later with the support commands under the embed.
Final thoughts
Discord Embeds are one of the simplest and cleanest ways to make your Discord server truly beautiful. 💖✨
With a little time, you can make neat embeds for pretty much everything: server rules, information, announcements, and so on.
Make sure to bookmark this post for later use and let me know in the comments if you have any questions about embeds!